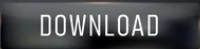

The mouse cursor on your Mac can be customized in three different aspects – its size, border color, and fill color. There are different ways in which you can change your cursor and we have explained them right below. It’s a simple way to give your computer a unique touch, and it can make your cursor more visible and easier to find, particularly if you have poor eyesight.This will open the section where you can customize your cursor on Mac. In conclusion, changing the cursor’s color in macOS is a quick and easy way to customize your Mac computer. You can switch between different pre-defined cursor colors as many times as you like until you find the color that best suits your needs.
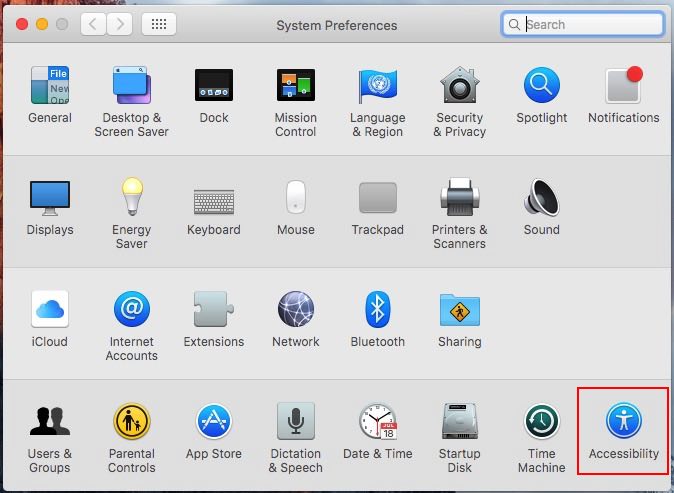

If you’re unhappy with the new color you’ve chosen, repeat these steps to select a new one. Then, click the “Exit” button to exit System Preferences.Ĭongratulations! You have successfully changed the cursor’s color in macOS. Step 5: Apply and save your new cursor colorĪfter making your desired changes to the cursor’s color, click “OK” to apply the changes. In the “Cursor” menu, you can choose from pre-defined colors or customize your own color by clicking on the color picker. Under the “Display” section, you will see a button labeled “Cursor.” Click on it to reveal the options for adjusting your cursor. In the Accessibility menu, select “Display” from the sidebar on the left-hand side of the screen. Once the System Preferences window appears, click “Accessibility”. To get started, click the Apple menu in the top-left corner of the screen and select “System Preferences”. Whether you want a bold color that stands out or a subtle change that’s just enough to make a difference, here’s how you can change the cursor’s color in macOS.

If you’re tired of the boring white cursor that comes with macOS, you’ll be happy to know that changing the cursor’s color is actually quite simple.
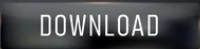

 0 kommentar(er)
0 kommentar(er)
